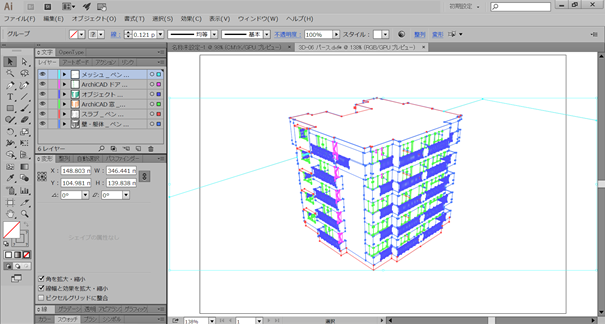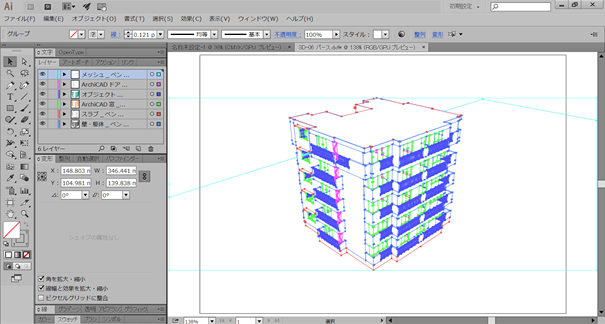
建築コンペや建築学科の卒業設計で作成されたプレゼンボードを見ていると、ダイアグラムやパース、アクソメ図など、立体をシンプルな線で表現したグラフィックを目にすることがあります。
こうしたイラストは、手描きやIllustratorのパス機能で作成することも可能です。
例えば以下のダイアグラムはIllustratorのみで作成(一部フリー素材を活用)したものです。
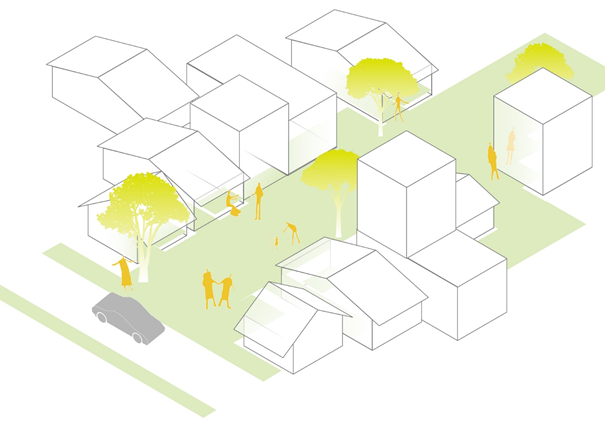
しかし、より手軽に、より高度なダイアグラムやアクソメ図を作成する場合、SketchUpをはじめとする各種3Dcadでモデリングし、それをIllustratorで加工する、という手順を踏むほうが圧倒的に楽に、かつ正確に作成でき、後からの修正にも強いですよね。

上のようなパースは、Illustratorだけで作ることはできませんが、ArchiCADのみの作成では、表現の幅に限界があります。
そこで、今回はArchiCADとIllustrator間で連携するために必要な操作を紹介したいと思います。
ArchiCADに関する書籍や、ネットページは既に幾つか存在します。
しかし、「ArchiCADで作ったモデルをIllustratorで編集する」ノウハウは、今のところ公開されていません。
例えばこちらのサイトでは、SketchUpで作成したモデルをeps形式で出力し、Illustratorで扱えるように変換する手法が解説されています。
また、AutoCAD、Vectorworks、ArchiCADなどの2Dcadで作成した図面をdxf形式で出力し、Illustratorで加工する方法も、検索すればいくらでも見つけることができます。
本サイトでもjw_cadの図面をIllustratorで扱えるように変換する方法について解説しております。
ところが、3Dcadで作成したモデルデータをアイソメ図的に出力し、Illustratorで扱えるパスデータとして扱う方法については、ネット・書籍共に情報が乏しいのが現状です。
というわけで、今回はArchiCADを具体例に、3DモデルをIllustrator化する方法を備忘録的に記述します。
まずは元となる3Dデータを作成します。

これを直接JPG画像に変換する作業はレンダリングとよばれます。
(厳密な定義は違うのかもしれませんが)
ArchiCADは初期標準でフォトリアルなクオリティの出せるレンダリングソフトが備わっているので、簡単にそれっぽいパースが作成できます。
まず[ドキュメント]→[レンダリング]→[レンダリング設定]で[レンダリング設定]のダイアログを表示
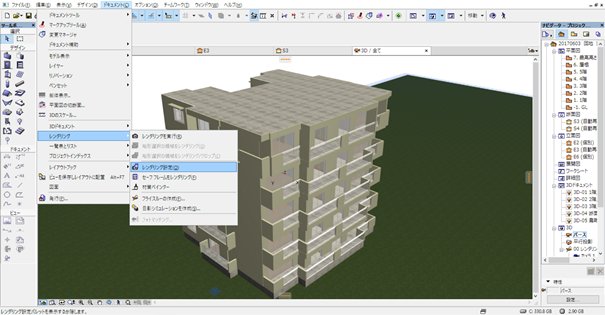
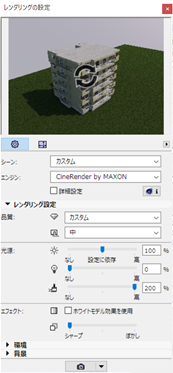
設定を整え、下部のカメラマークのボタンをクリックすると、

こんな感じで、jpg画像が出力できます。
これをPhotoshopで加工(レタッチ)するのも一つの表現技法なのですが、今回は下の画像のように、3Dモデルの輪郭線だけを出力したい場合はどうすればいいのでしょう?
それもイラストレーターで扱えるパスとして。

それを可能とするのが3Dドキュメントです。
まず、ArchiCADのメニューから[ドキュメント]→[3Dドキュメント]→[新規3Dドキュメント]をクリック
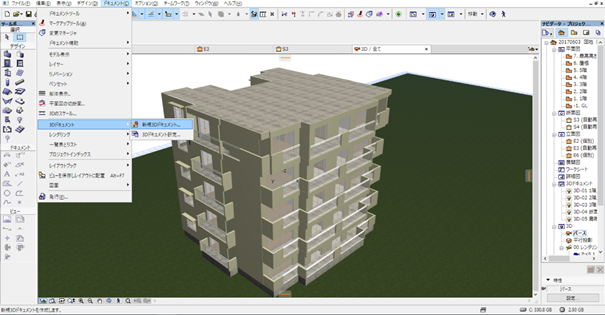
[新規3Dドキュメント]ダイアログが開くので、名前を付けて[作成]をクリックすることによって、現在のビューを元にした3Dドキュメントを作成できます。
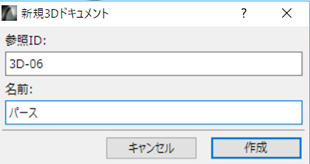
先程までのビューに基づき、モデルが2次元的なパスデータに変換されます。
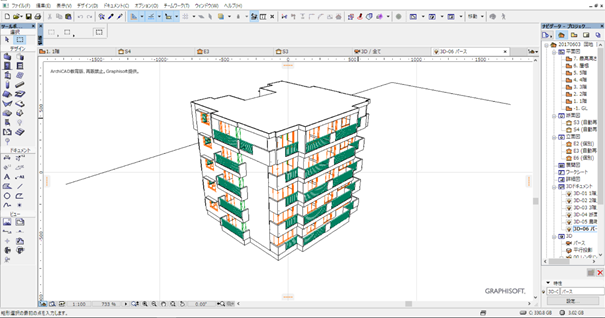
この画面のまま[ファイル]→[名前を付けて保存]へと進みます。
ただし、そのまま保存していてはIllustratorで開けないpln形式で保存されてしまいます。
保存の際には、ファイルの種類を[DXFファイル]に設定し、保存しましょう。
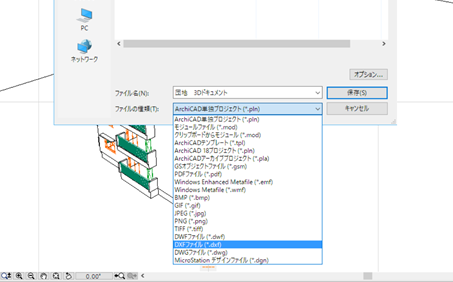
以上の過程で、ArchiCADで作成した3Dモデルが、2次元的なパスとして保存されました。
保存したdxfファイルをIllustratorで開くと、
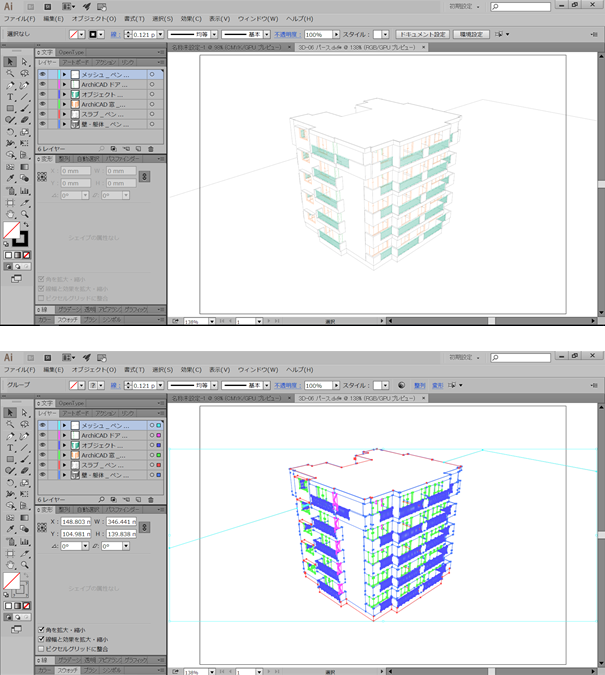
このように、イラストレーターで扱えるデータとして表示できます。
断面パースを作る際も、同様にカメラアングルと、3D切断機能を使いパースの断面を表示し……
 だ
だ
同様に3Dドキュメントを新規作成し……
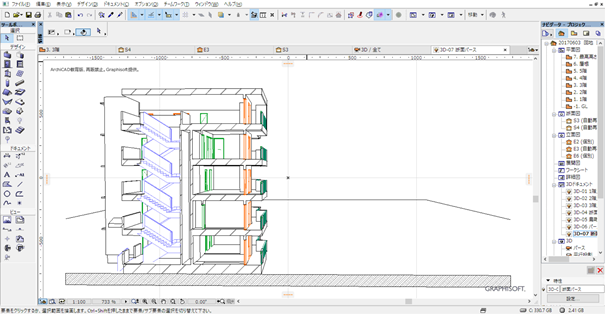
[名前をつけて保存]からdxf形式で保存。
Illustratorで開くと……
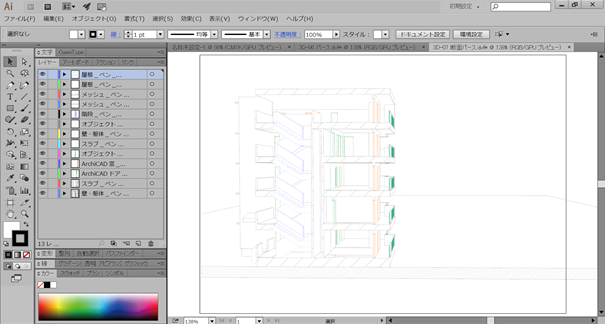
この通り、断面パースをIllustratorで編集できます。
さらに応用として、パースに影をつけたり、躯体部分のハッチングを塗りつぶしに変更する方法を紹介しましょう。
まずは、再びArchiCADの3Dドキュメント画面に戻りましょう。
そして、[ドキュメント]→[3Dドキュメント]→[3Dドキュメント設定]をクリック。
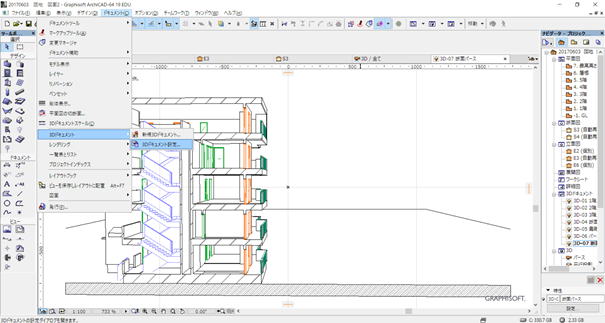
すると[3Dドキュメント選択設定]ダイアログを開きます。

その中でも下部の[モデル表示]から
[切断要素]を[同一材質]に
[太陽光と影]を[シャドウ あり]に
設定します。
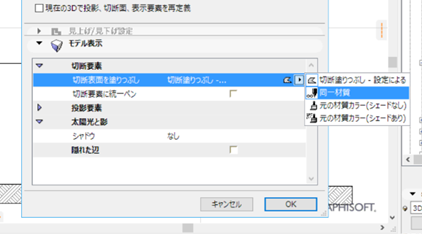
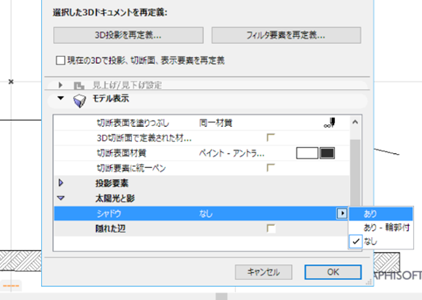
[OK]をクリックすれば、3Dドキュメントに影がつき、躯体の塗りつぶしも統一されます。

最後に名前をつけて保存でdxf形式として保存します。
但し、今回のように塗りつぶしもdxf化したい際には、変換設定を[03 現状出力]にしないとうまく変換されません。
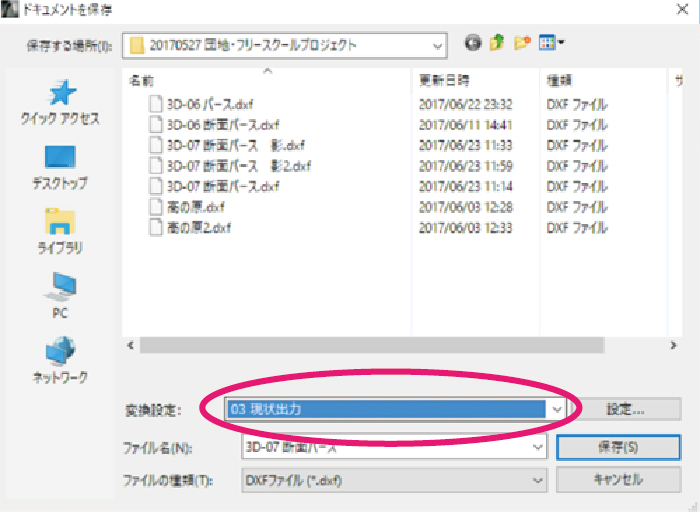
これで、塗りつぶしや影も反映されたパスがIllustratorに出力されます。
適当に塗りの色や線の太さを修正して完成です。
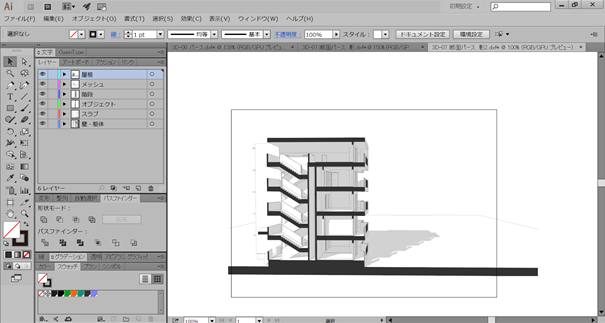

関連記事